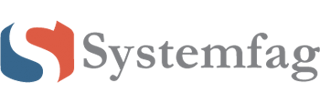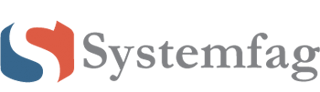Notater

Introduksjon til notater
Notater gir deg en enkel måte å samarbeide og dele informasjon i en gruppe. I tillegg kan informasjonen på notatsidene, med mindre annet er tillatt, redigeres av alle medlemmene i gruppen ved å klikke «Rediger» og deretter gjøre endringer. Akkuratt som du ville gjort i et tekstbehandlingsprogram.
Notater er en brukervennlig wiki-plattform utstyrt med kjente redigeringsfunksjoner. Flere redaktører kan samarbeide om å skrive og administrere dokumentene i notater. Dette betyr at alle i gruppen kan gjøre endringer i dokumenter. Du kan også legge til multimedia-elementer i et notat.
Du kan legge inn JotForms, datavisualiseringer fra andre kilder, dokumenter, videoer, bilder, lenker og tabeller. Lesere kan også komme med kommentarer nederst i notatet. På denne måten muliggjør notater øyeblikkelig samarbeid mellom gruppemedlemmer som lenker direkte til notatet og som når som helst kan sees av andre gruppemedlemmer.
Hvordan lage et notat
For å opprette et notat, naviger til gruppen du vil legge til notatet.
 Følg stegene nedenfor for å lage et Notat
Følg stegene nedenfor for å lage et Notat
Steg 1: Klikk på Notater-ikonet og trykk på den grønne knappen ‘Nytt Notat’ (dette vil være tilgjengelig for gruppeadministratorer og gruppebidragydere).
Steg 2: Skriv inn et notatnavn, angi ønskede tillatelser, og skriv inn tekst/lenker/bilder og annet som du ønsker. Du kan forhåndsvise notatet og lagre det når det er fullført, du vil da se notatet vises når du klikker på notatdelen i gruppen.
Steg 3: Begynn å samarbeide om notatene med de som har tillatelse til å redigere eller bruke samarbeidsverktøyene nederst på notatet.

Hvordan sette tillatelser i notater
Du kan angi tillatelser for notater for å begrense hvem som kan se eller samarbeide om dem. For å angi tillatelser for et eksisterende notat, gå til tillatelsesikonet nederst i notatet og klikk på det.

Type tillatelser
Gruppemedlemmer: Alle medlemmer i gruppen kan se notatet. Ved hjelp av rullegardinmenyen kan du velge om du vil at gruppemedlemmer skal kunne se, se og redigere, se, redigere & slette eller eller administrere notatet.
Individuelle tillatelser: For å angi individuelle tillatelser, for eksempel hvis du bare vil at bestemte medlemmer skal ha tilgang til notatet) velger du knappen «Legg til fra gruppe Medlemmer». Velg deretter medlemmene du vil gi tillatelser til notatet. Her har du også muligheten til å angi tillatelser via brukertagger eller e-postadresser.
Multimedia
Slik hoster du multimediefiler (lenker, bilder, video, dokumenter). I et notat kan du sette inn lenker, bilder, videoer og dokumenter ved å klikke på rullegardinmenyen Sett inn i et notat. Nedenfor er stegene for å gjøre dette:
Steg 1: Naviger til notater og klikk «Rediger» øverst til høyre.
Steg 2: Velg rullegardinmenyen «Sett inn» og velg alternativet som er riktig. Disse inkluderer: Sett inn lenke, Sett inn bilde, Sett inn video og Sett inn dokument.

Mer om å sette inn link
Du kan sette inn en helt vanlig link, som for eksempel www.google.no. Du kan imidlertid også sette inn en lenke til et annet Notat eller til et Nytt notat, du kan sette inn en link til et «anker» i teksten, en Fil i systemet, en Oppgave i systemet, en Hendelse i systemet eller fra en Diskusjon. Så her kan du lage et sammensatt dokument, for eksempel som et referat fra et HMS-møte med fordeling av oppgaver osv.

Hvordan bruke JotForm
I hmssystem.no kan du opprette en Jotform som en type notat. Jotform er en nettbasert skjemautvikler, se eksemplet nedenfor. Her har vi laget skjema for timeregistrering. Det kan burkes i systemet eller det kan sendes ut til «gjester» som kan være ansatte eller eksterne, for eksempel innleide på et prosjekt.

Som nevnt kan det deles med hvem du vil. Se eksemplet under.

Slik vi det se ut for mottakeren.

Og slik blir det registrert i «Filer». Registreringen kan lastes ned i CSV-format og importeres i de fleste regnskapssystemer.

Man kan også videresende det, for eksempel til en overordnede og be om godkjenning av timene. Hvis du logger deg på Jotform får du i tillegg tilgang til mange andre alternativer, som for eksempel å laste ned i PDF-format. Jotform har for øvrig mange maler som du kan bruke.

Hvordan bruke iFrame
Registreringen som vist over kan også vises ved hjelp av en iFrame. Du kan bruke notater til å lage iFrames og vise nesten hva som helst. En iFrame er et verktøy som brukes til å opprette og bruke en privat lenke som kan legges inn i andre systemer. Det gir følelses av at alt her integrert i ett og samme system. Det kan for eksempel være en webside, eller en side for pålogging til et annet system. Her kan man også bruke «Single Sign On», så slipper man brukernavn og passord.
PS. Single Sign On = enkelt pålogging. En autentiseringsprosess som tillater en bruker å logge på et system en gang med ett sett brukernavn og passord for å få tilgang til flere applikasjoner eller tjenester.
Du kan tilpasse dashbordene dine ved å hente inn andre kilder (for eksempel Google Sheets, Databox eller Tableau) for dine klienter med iFrames. Innbygging av en iFrame er metoden som brukes til å sette inn data fra en annen kilde for visualiseringer i et notat i hmssystem.no. En måte å bruke iFrames på er å lage datavisualiseringer som kan legges til som en notat-widget på gruppens startside. En annen kan være påmeldinger til kurs, som vist i eksempelet under her.

Hvordan legge til media-elementer
For å legge inn media i et notat, naviger først til gruppens hjemmeside og velg den grønne knappen «nytt notat». Lim så inn en url, for eksempel en Youtube-videolink. Skriv inn et notatnavn og lagre. Du kan også angi tillatelser her hvis du ønsker det. Notatet vil nå vises i notatdelen.